Contents
最初に
Windows10のパソコンにリモートデスクトップでログインできない時の対処方法になります。
私も地味にハマッたことがあります。
でも簡単に設定できるので参考にして下さい。
今回ログイン先となるホスト情報は下記になります。
・OSはWindows10 Pro
・IPは10.0.0.12
・アカウントはuser
なおWindows10 Homeはリモートデスクトップの設定がありません。
※Windows10 Homeからリモートデスクトップのログインをすることはできます。
設定の確認
・ログイン先のPCのOSを確認する

デスクトップにあるPCを右クリックをしてプロパティを開きます。
※コントロール パネル ⇒ システムとセキュリティ ⇒ システムと同じです。
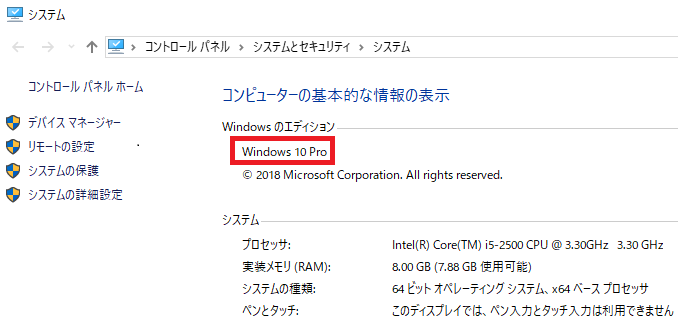
Windows10 Homeの場合は他のツールやフリーソフトなどを使わないとリモデでログインすることはできません。
・ログイン先のホストへの疎通確認をする
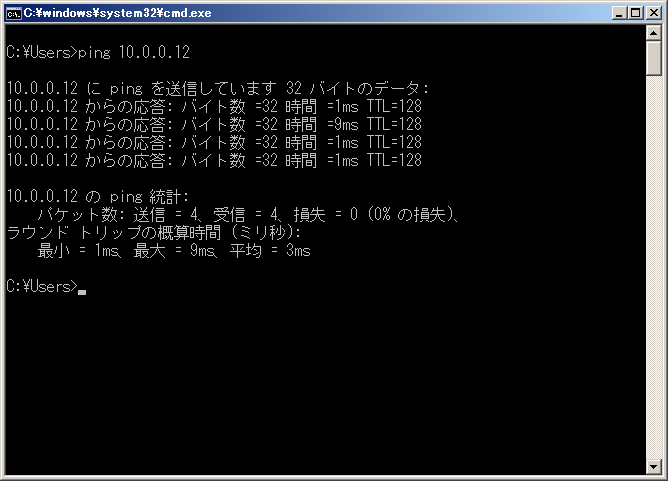
環境によってはicmpをフィルタしている場合がありますが、通常は自宅だったり社内LANの場合はPingは通ると思います。
少なくともPingが通っていればネットワークとしては繋がっていることが確認できます。
・ログイン先のアカウントを確認
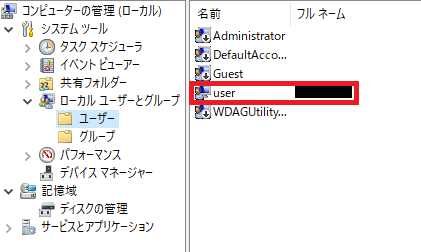
プロパティを開いて所属するグループを確認します。
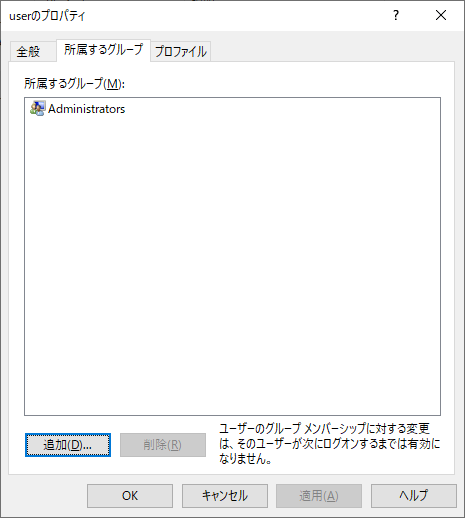
今回の「user」アカウントはAdministratorsグループに所属しています。
自宅PCなので色々あってuserアカウントをadministratorsグループに所属させています(笑)
自分のアカウントがどのグループに所属しているかを確認して下さい。※後で使います。
・コントロールパネルからセキュリティの設定を確認
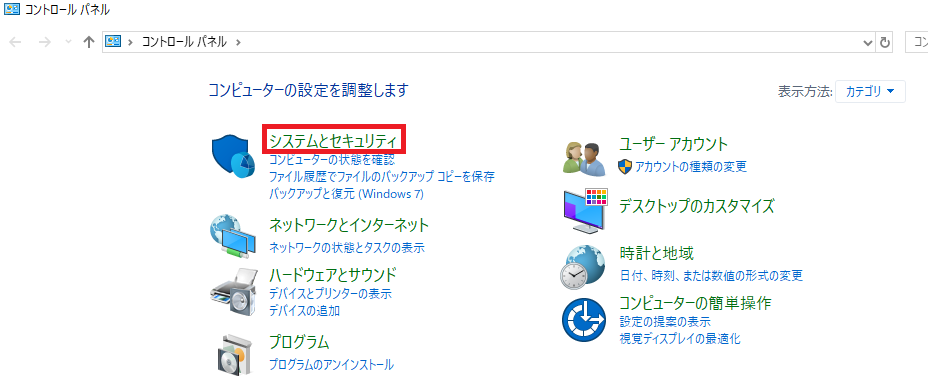
「システムとセキュリティ」をクリックします。
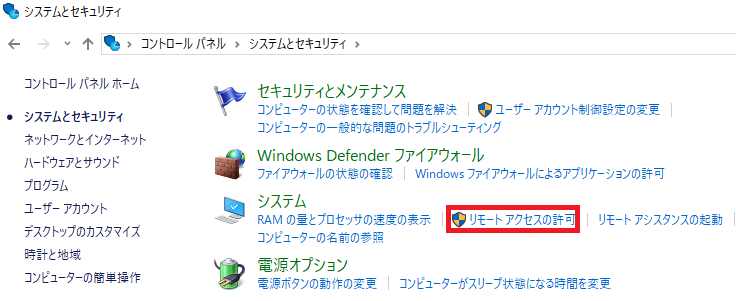
「リモートアクセスの許可」をクリックします。
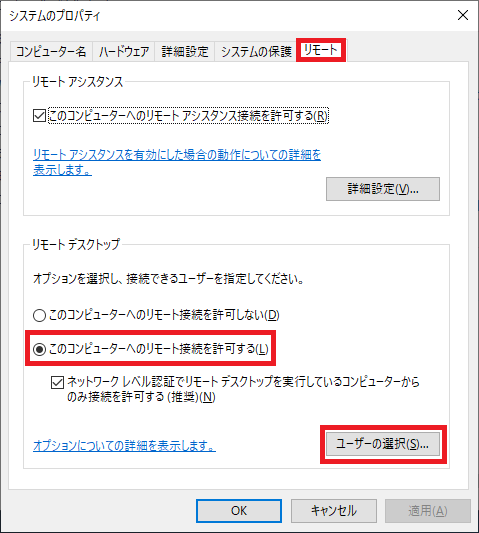
・「リモート」タブを開きます。
・「このコンピュータへのリモート接続を許可する」にチェックを入れます。
⇒設定が異なっていたらチェックを入れた後に適用ボタンを押します。
・「ユーザの詳細(s)…」をクリックします。
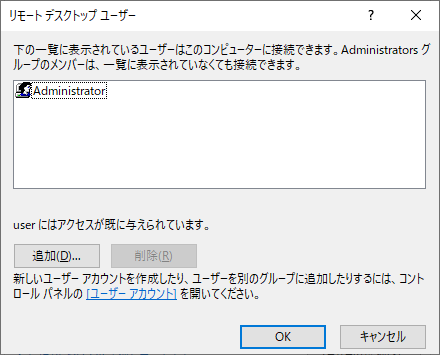
リモートデスクトップユーザーに所属しているユーザーを確認します。
実は今回のuserアカウントはadministratorsグループに所属しているので、
この工程はskipできます。
但し社内で使っているPCの場合は必ずしもadministratorsグループに所属しているとは限らないので、例として載せています。
自分のアカウントが所属しているグループが無い場合は追加します。
あとはOKボタンで画面を閉じます。
・ファイルアウォール設定の確認
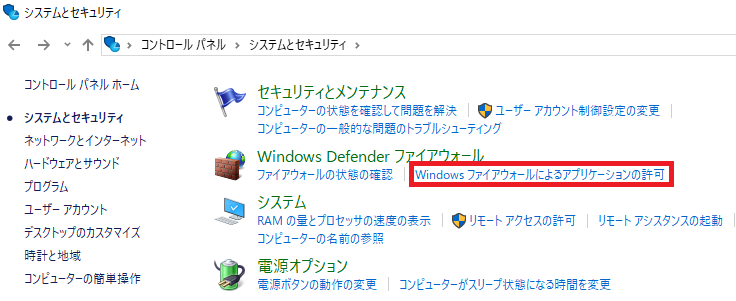
コントロール パネル ⇒ システムとセキュリティの画面へ移動します。
「Windowsファイアウォールによるアプリケーションの許可」をクリックします。
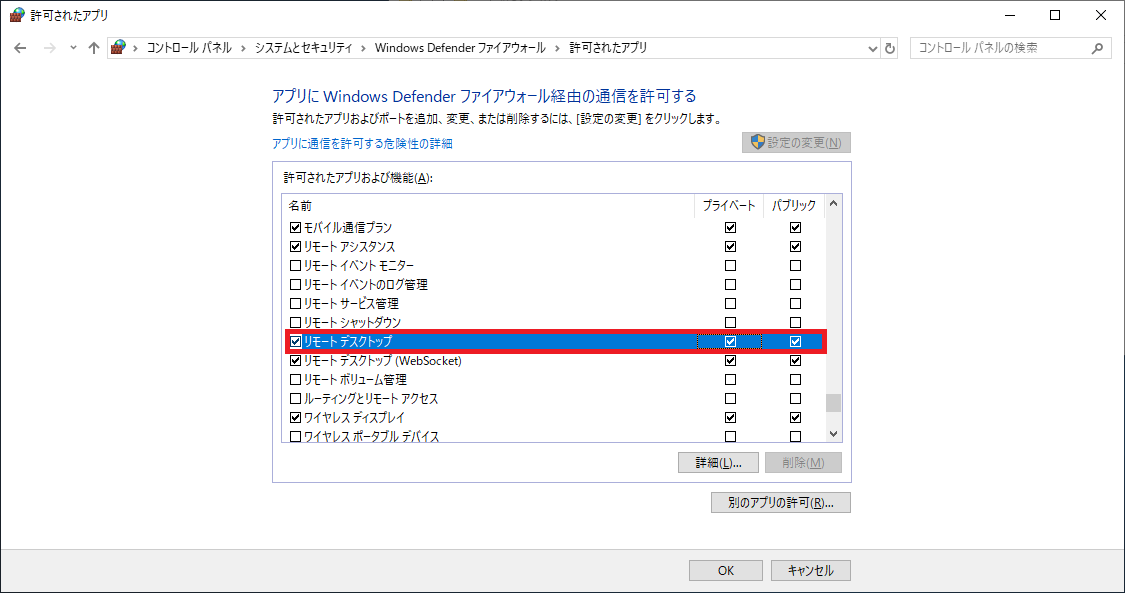
「リモートデスクトップ」の所にチェックが入っていることを確認する。
以上でWindows10のパソコンにリモートデスクトップでログインができると思います。
最後に
これでリモートデスクトップでログインできない場合は、独自のセキュリティポリシーが設定されていないか?
途中でフィルタされていないか?
セキュリティソフトが塞いでいないかなどを確認して頂ければと思います。
今回のポイント
・ログイン先ホストのOS確認
・ログイン先ホストへの疎通確認
・ログイン先ホストに登録されているアカウントが所属するグループの確認
・ログイン先ホストでリモート接続の許可の設定になっているかの確認
・対象のアカウントが所属するグループがリモート接続で許可されているグループに登録されているかの確認
・Windowsファイアウォールでリモートデスクトップの通信が許可されているかの確認
となります。