
Contents
はじめに
つい恥ずかしいミスをしてしまいました。
Glacierは無料利用枠の対象外でした。。。
そうとも知らずに請求額を見たら課金されていたので驚きました。
きちんと調べれば良かったのですが、
無料利用枠内に収まっていると思い込んでしまっていました。
良い機会(?)だと思い、サポートセンターに問い合わせをしてみました。
困ったら問い合わせてみよう
・Feedbackを押す
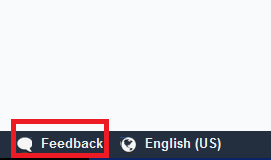
画面左下のFeedbackボタンを押します。
・Contact Supportを押す
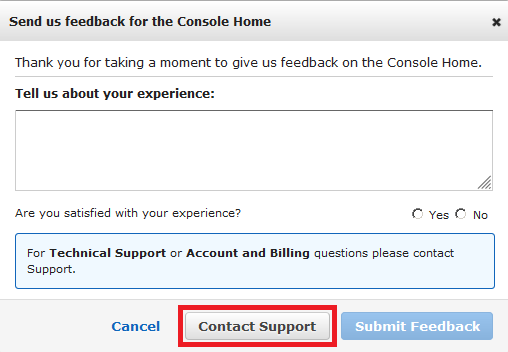
サポートセンターと連絡をするため、Contact Supportを選択します。
・必要項目を埋める
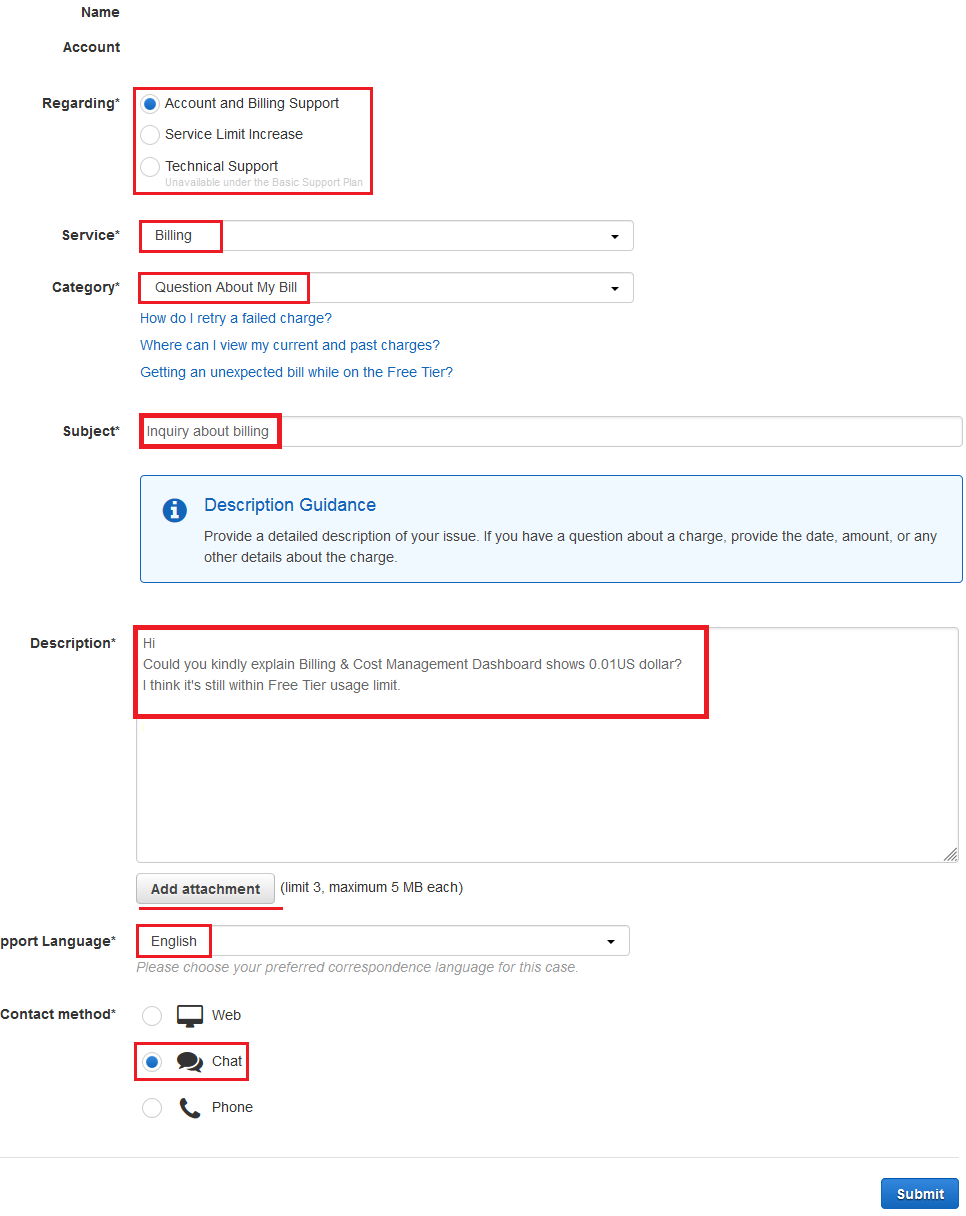
[Regarding]
・Account and Billing Support
・Service Limit increase
・Technical Support
アカウントと請求、サービス制限の解除(使えるサービスの量などの制限の解除)、技術支援。
今回は請求に関する問い合わせなのでAccount and Billing Supportを選択。
[Service]
ここではBillingを選択
[Category]
Question About My Billを選択
[Subject]
件名を書きます。
ここでは無難にInquiry about billingとしました。
※それ程気を使う必要はありません。
[Description]
問い合わせの内容を簡潔に書きます。
あとで詳細にやりとりをするので簡潔に何があって、
何が知りたいのかを書きます。
[Add attachment]
添付ファイルをつけることができます。
この部分ですが~などと説明するときに便利ですね。
[Support Language]
日本語と英語を選択できます。
たどたどしい英語なら無理せず日本語にしろよ~って思うかもしれませんが、
英語の方がすぐに返事が来るのでは?と期待して英語でチャレンジしてみました。
多分日本語でも返事はすぐ来ると思いますw
英語が嫌な人は日本語で試してください。
[Contact Method]
今回はChatを選びました。
日本語なら電話でもよさそうですね。
・チャットの画面が起動する
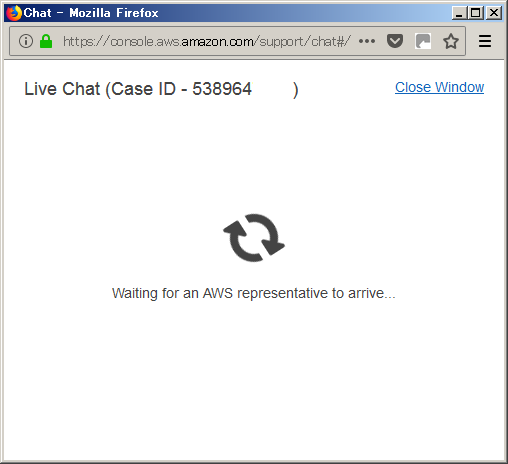
別ウィンドウでチャットの画面が起動します。
少し待ちましょう。
・チャットをする
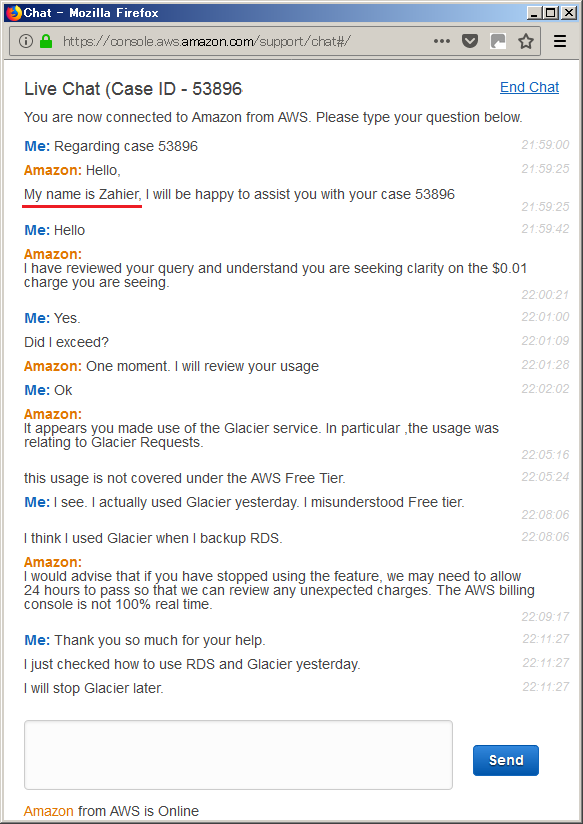
SKypeやLineでもチャットをしたことはあると思います。
同じ要領で問い合わせをしましょう。
先ほどのWebの画面で問い合わせた内容を元に質問してきます。
チャット画面で会話をしながら質問してもいいですし、
問い合わせフォームの中に細かく書いておくのもいいでしょう。
・問い合わせ後
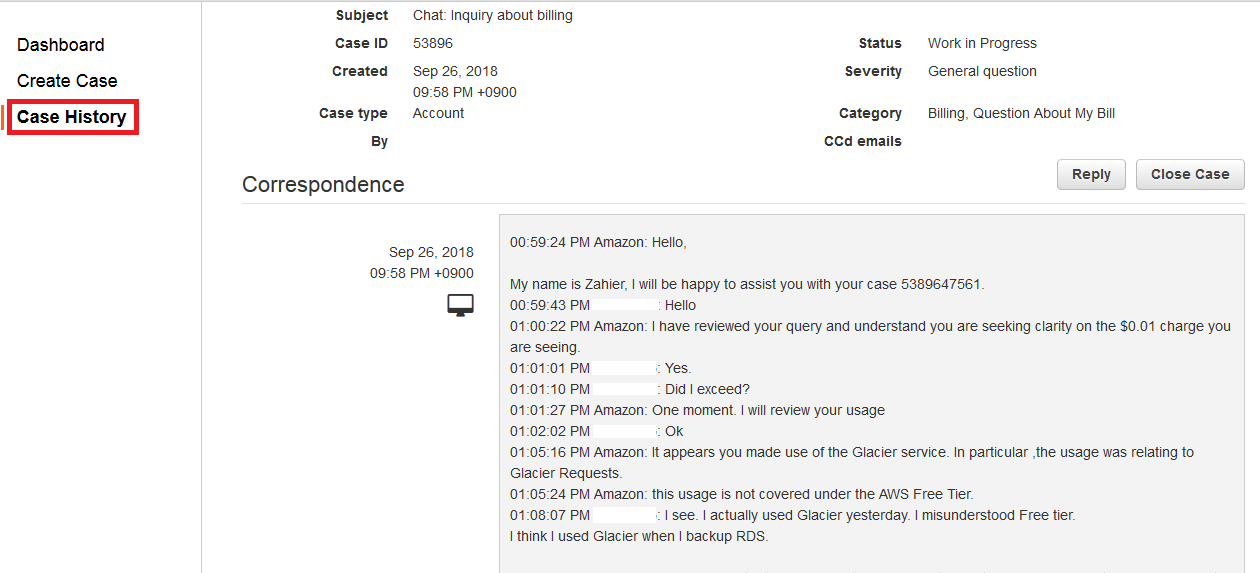
問い合わせが終わりチャットの画面を閉じたあとに、
やりとりの画面を履歴のところに残してくれるので
会話をコピペしたり画面キャプチャをする必要はありません。
まとめ
まず私の思い込みは無料利用枠を確認して、
ディスクの容量の方で無料利用枠が余っていたので、
Glacierを少し試すくらいなら大丈夫と思ってました。
正直、調べるのを怠けてました。
サポートセンターに問い合わせた感想は
・返事が早い
・とても丁寧で感じが良い
・予期せぬ請求なので今回はチャラにしてくれた ※Amazonさん、ありがとうございます。
特に最後の部分は相手からこのように対応してくれると言ってくれたのは嬉しかったです。
必ずしもこの様に対応してくれるかどうかは不明ですが、
とてもユーザを大切にしてくれていると感じました。
またサポートセンターはユーザが何に困っているのかを
とても親身になって考えてくれていると思いました。
AWSお奨めテキスト

AWS初心者、未経験者など何から始めたらいいか分からない人にお奨めです。
私も一番初めにこのテキストから始めました。

書泉BTのPC資格書の人気No.1(2019年4月21日~27日)
(twitterより)

書泉BTのPC資格書の人気No.2(2019年4月21日~27日)
(twitterより)

書泉BTのPC資格書の人気No.3(2019年4月21日~27日)
(twitterより)