
Contents
最初に
最も重要なサービスの一つであるEC2(Amazon Elastic Compute Cloud)を使ってみましょう。
※elasticとは弾力性のある、という意味です。
ここでは無料利用枠内で使用できるものを選択します。
色々な種類のLinuxおよび一部Windowsが無料枠として使用できますが、
ここではAmazon Linux 2 AMI (HVM), SSD Volume Typeを選択します。
尚Red Hatなど他のディストリビューションが良ければそちらを選んでも構いません。
より性能の高いサーバを使いたい場合は、必要に応じてインスタンスタイプを上げていけばいいと思います。
※但し無料利用枠から外れることになります。
EC2は750時間/月の無料利用枠内で使用することができます。
※但し、定期的に無料利用枠を確認することをオススメします。
計算方法ですが、下記を参考にして下さい。
EC2インスタンス1台:24時間×30日稼動 = 720時間 ※無料利用枠内に収まる
EC2インスタンス2台:24時間×30日稼動 × 2 = 1440時間 ※無料利用枠をオーバーする
ある程度慣れてきて具体的な使用方法が決まるまでは、
操作をしているとき意外は止めておくことをオススメします。
※結構止め忘れるので注意して下さい。
EC2インスタンスを作成する
・左上のサービスをクリック
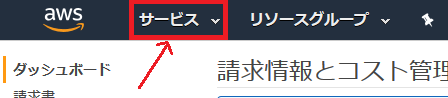
AWSマネジメントコンソールにログインしたら、
画面左上にある「サービス」の部分をクリックします。
・EC2を選択
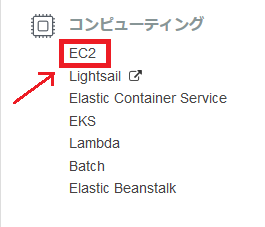
EC2を選択します。
・インスタンスの作成
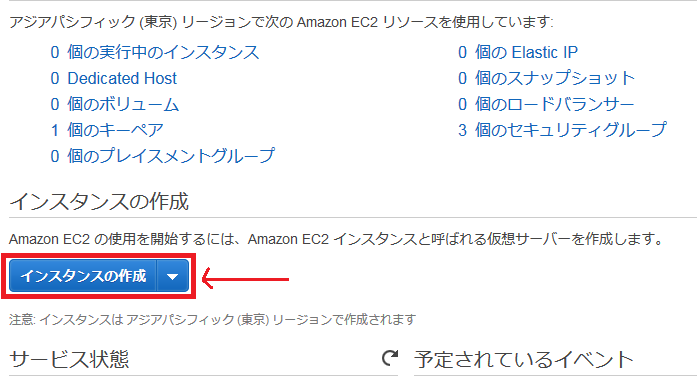
リージョンが自分が選んだ場所であることを確認し、インスタンスの作成をクリック。
・無料利用枠の対象になっているものを選択
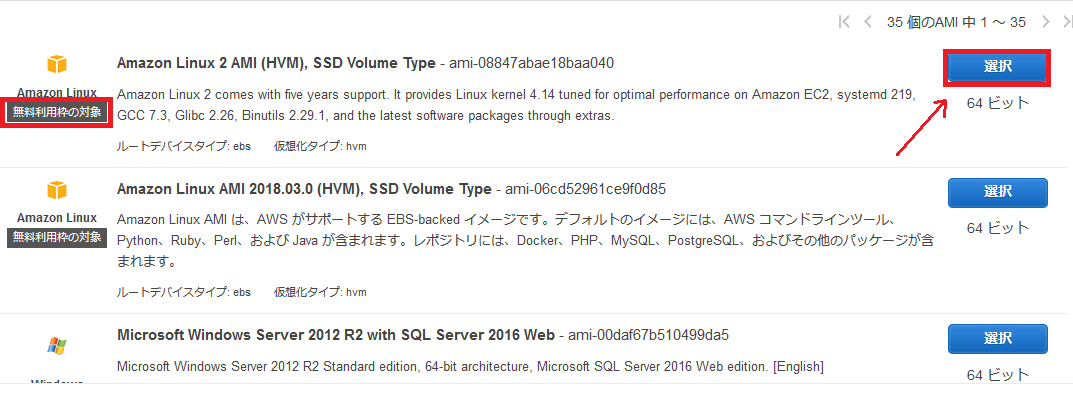
必ず無料利用枠の対象と書いてあるものを選びます。
ここではAmazon Linux 2 AMI (HVM), SSD Volume Typeを選んでいますが、
Red HatやUbuntuなど慣れているものを使っても良いですし、
操作に慣れてきたらWindows Serverを試すのもいいでしょう。
・t2.micro(無料利用枠の対象)を選択
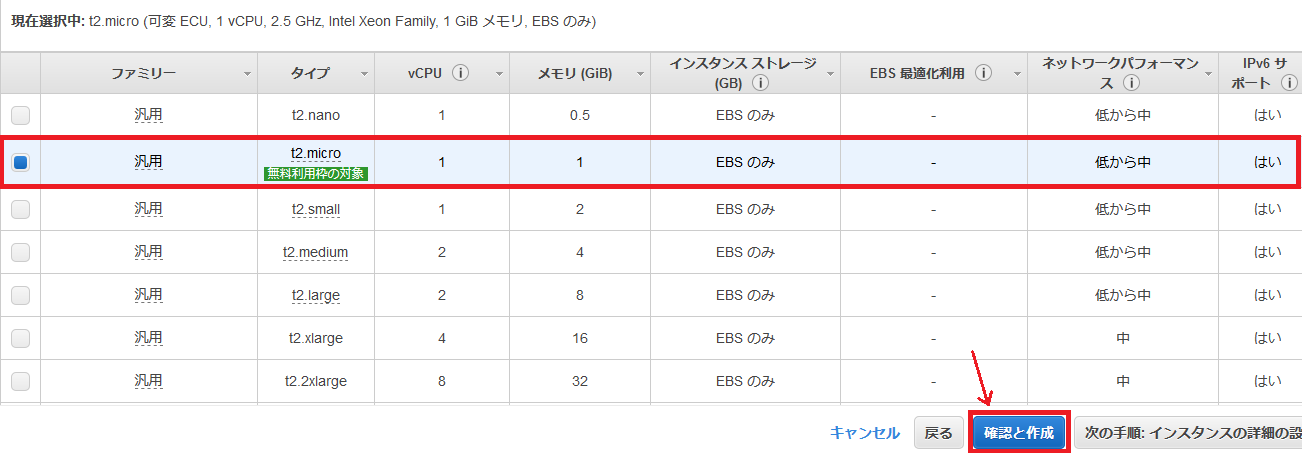
無料利用枠の対象となっているt2.micro選択して、右下の確認と作成をクリック。
・作成ボタンをクリック
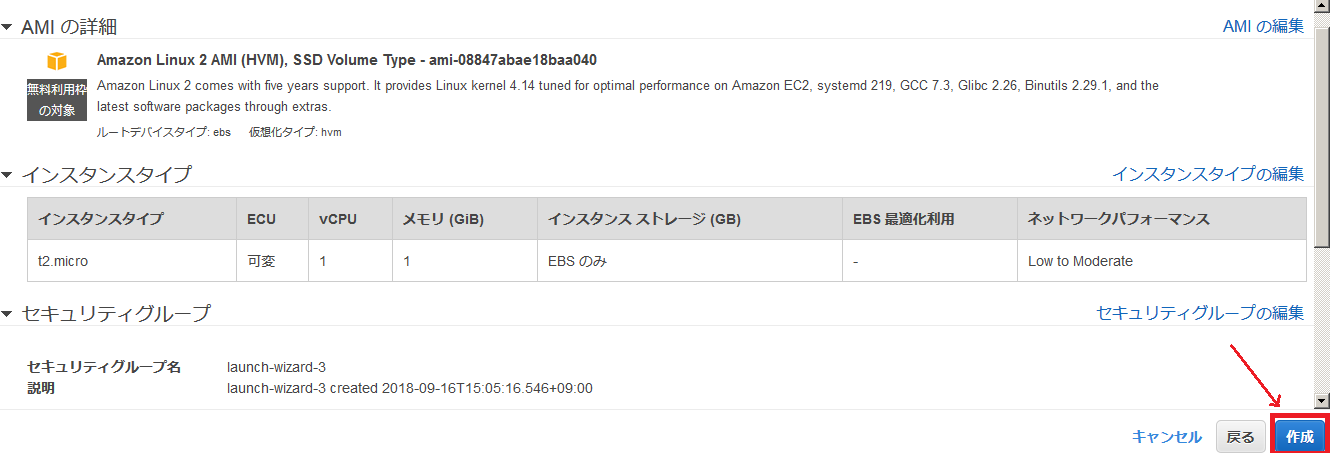
後で修正できるのでそのまま作成ボタンをクリック。
・キーペア(秘密鍵)の作成
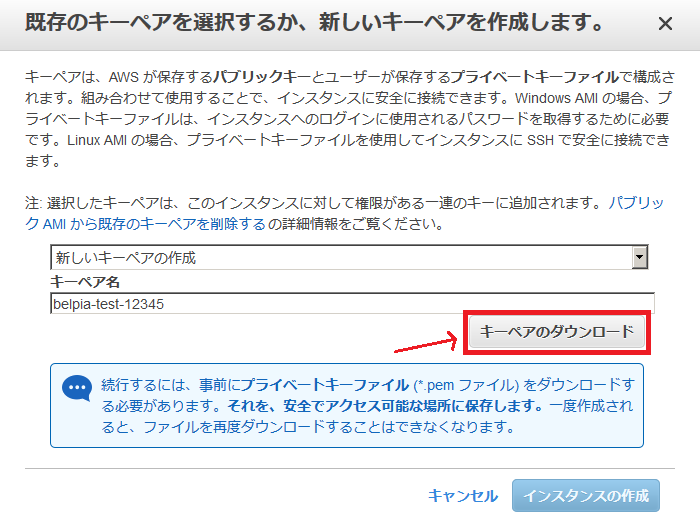
上のプルダウンから新しいキーペアの作成を選ぶ。
下のスペースには適当な文字列を入力して下さい。サーバ名や何か分かりやすいものがいいでしょう。
※ここで入力した文字が後述する秘密鍵のファイル名になります。
その次にキーペアのダウンロードをクリックします。
※秘密鍵を保存しないとインスタンスの作成ボタンが押すことができません。
・キーペア(秘密鍵)をローカルPCに保存する
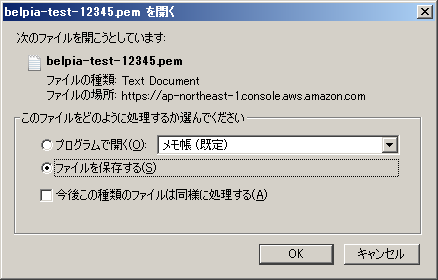
キーペア(秘密鍵)をPCの大切に保存します。
無くさないようにしましょう。また他の人と共有しないようにしましょう。
ファイル名は先ほど入力した文字列+.pemになります。
・インスタンスの作成
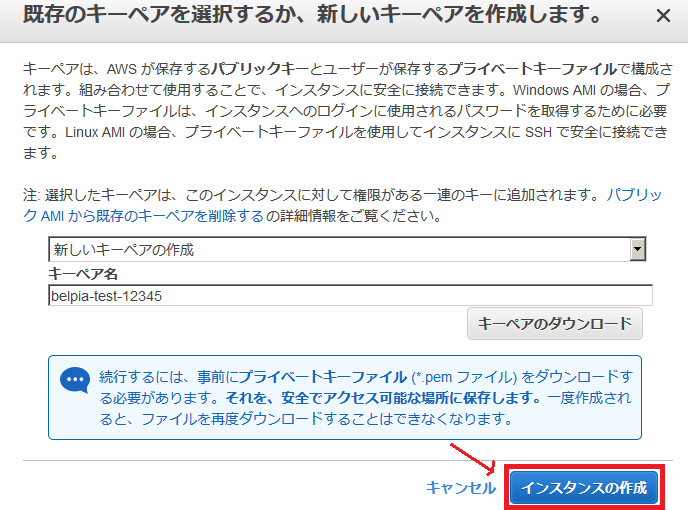
インスタンスの作成が押せるようになります。
・インスタンスの表示をクリック
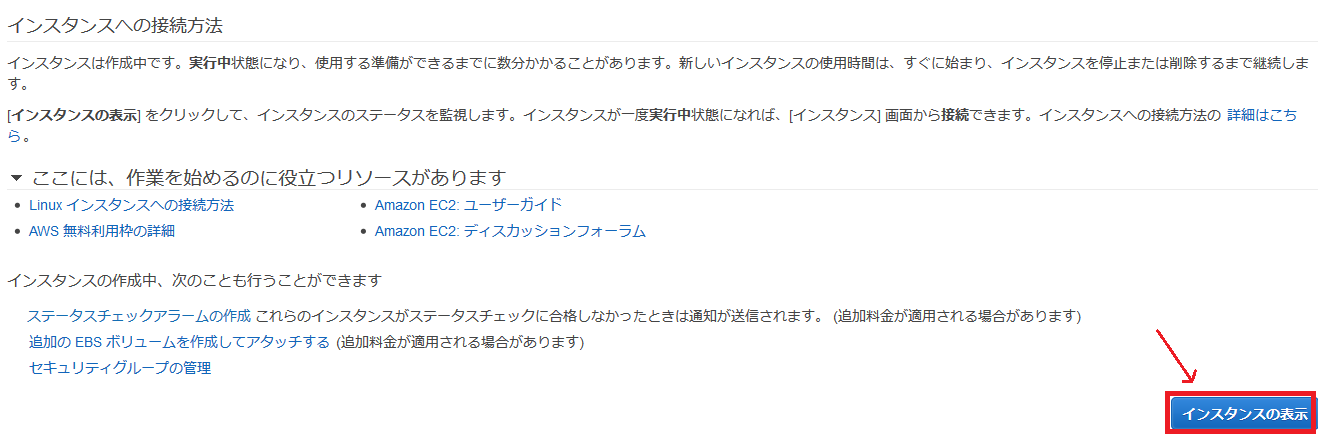
そのまま作成をクリック。
ここで設定を変更できますが、後で変更できるのでそのまま進みましょう。
・インスタンスの初期化
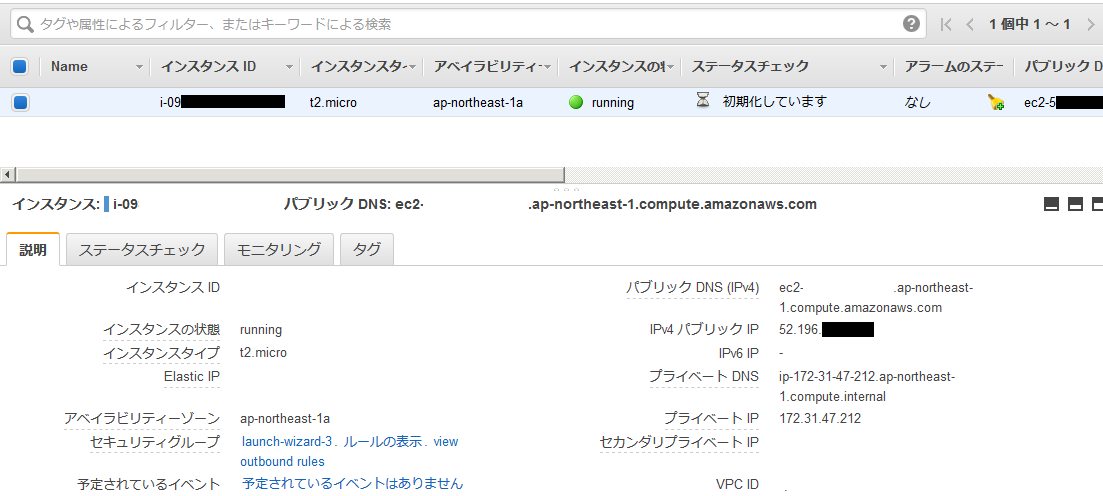
少し待ちます。
※ステータスチェックの所が、初期化していますになっています。
・インスタンスの完成
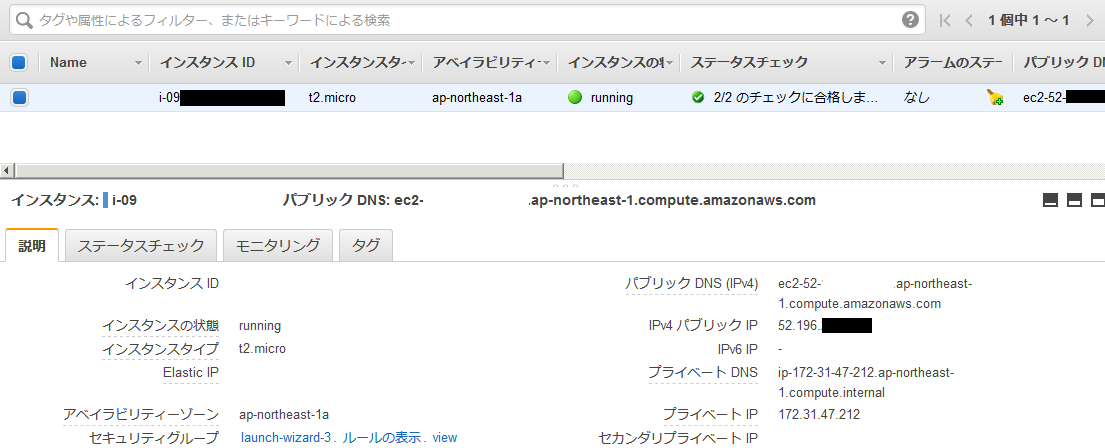
ステータスチェックの所が2/2チェックに合格しました、となったら完成です。
設定はデフォルトですが、これで一つEC2サーバ(インスタンス)が出来ました。
EC2インスタンスを停止する
インスタンスをそのままrunning状態にしていると無料利用枠の時間が減っていきます。
インスタンスが1つだけの場合は、立ち上げたままでも無料枠内で収まりますが、
今後複数で試したくなることもあるので使わない時は止めておきましょう。
まずはここでサーバの止め方および再開の仕方をここで覚えておきましょう。
・作成したインスタンスの行を右クリックする
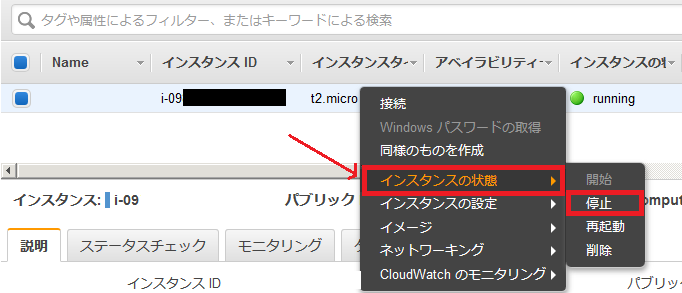
インスタンスを右クリックすると色々な操作をすることができます。
「インスタンスの状態」-「停止」を選ぶとrunningからstoppedの状態に遷移します。
※インスタンスを起動する場合は「開始」を選びます。
※インスタンスを削除する場合は「削除」を選びます。
・インスタンスを停止する
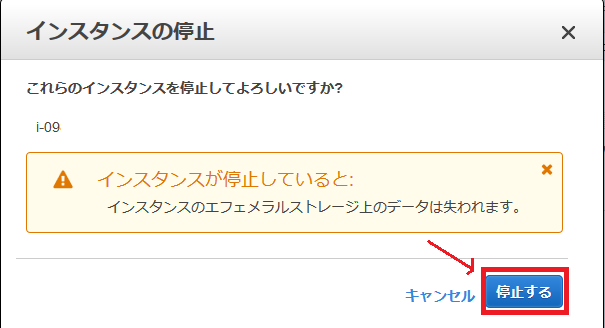
停止するをクリックします。
※データの保存については別の機会で紹介しますのでここは気にせず停止します。
これでインスタンスの作成、停止、再開ができるようになりました。