Contents
最初に
【訂正】※2019念2月2日追記
別のPCでGNS3を使っていたので気付きませんでしたが、最近のGNS3はインストールが少し面倒るになっているようです。
詳細は別の記事でご紹介する予定です。
今回は簡潔にまとめます。
・VMware Workstation Playerをインストールする
・GNS3をインストールする
・GNS3VMをインストールする
※GNS3とGNS3VMのversionは同じものを使用する
◆
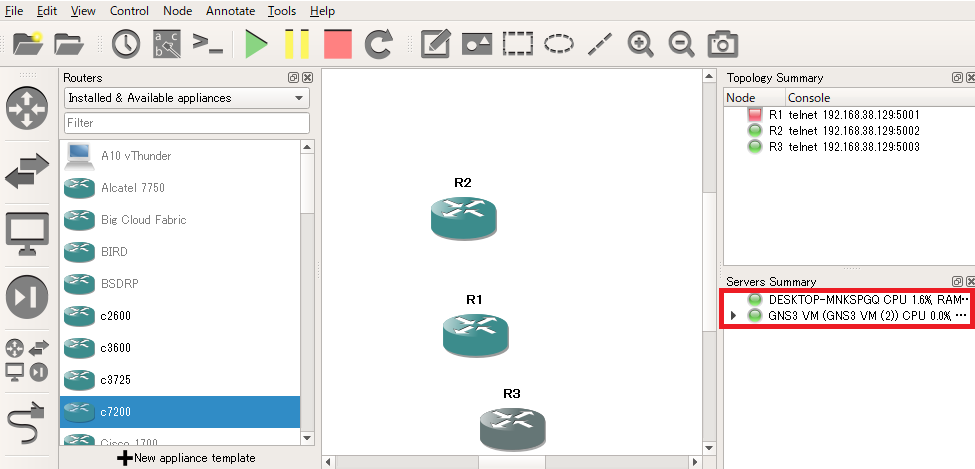
赤文字の様に両方が緑色になっていることが必須です。
追記ここまで。
——–
NW系の仕事をしている人はCiscoのスキルは必須だと思います。
20年前に比べればCCNA,CCNPなどの資格のレベルも上がってきています。
それでも取得しやすい資格で、尚且つ業務に役立つのでCiscoの勉強はやって損は無いです。
ただテキストを読むだけの勉強だとなかなかイメージを捕らえるのは難しいですし、何より飽きてくると思います。
以前はヤフオクで中古のルータを買うのが主流でしたが、最近はフリーのソフトで勉強ができるので嬉しいですね。
昔はCiscoルータ10数台を所有していて自宅ラボ化していました。
CCIEを取得しようとした場合は、それなりに機材を取り揃えたりお金をかける必要がありますが、CCNPあたりまでは工夫すればお金をかけなくても取得できます。
試験代はどんどん高くなって来ていますが。。。。※私が取得した頃はCCNAが15000円だった。
今回はCisco勉強に使用できるエミュレータソフトのGNS3のインストール方法をご紹介します。
GNS3のダウンロード
まずGNS3の公式サイトにアクセスします。
◆
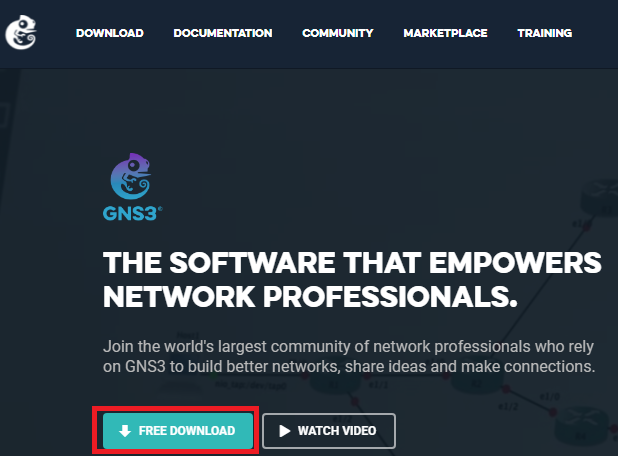
アクセスしたら下にあるFREE DOWNLOADをクリックします。
◆
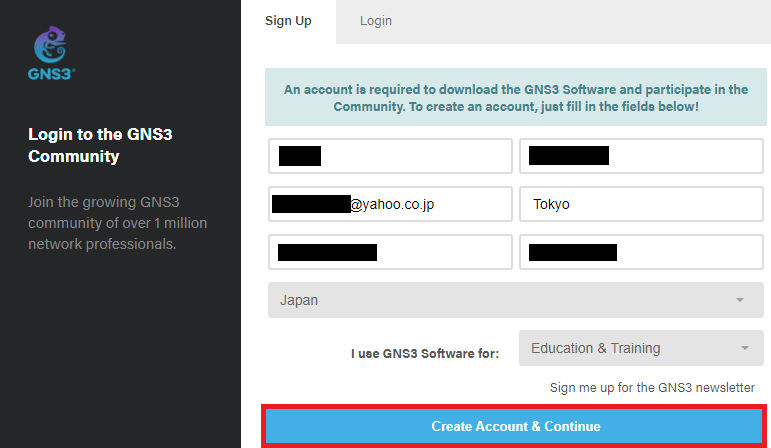
名前やメールアドレスなどを入力します。※フリーメールで十分です。
入力したらCreate Account & Continueをクリックします。
◆
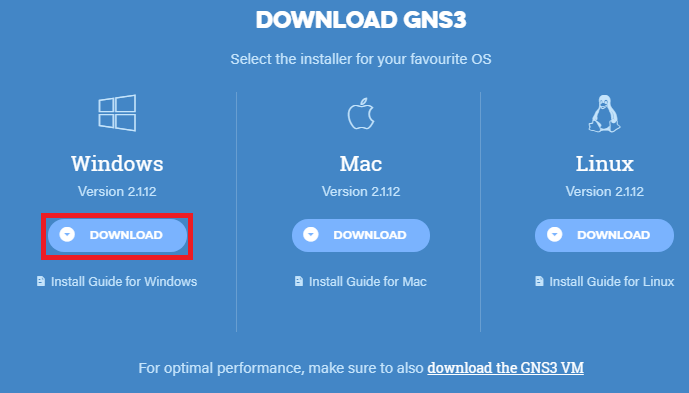
今回はWindows用のインストーラをダウンロードします。
ボタンを押すとダウンロードが始まります。
◆
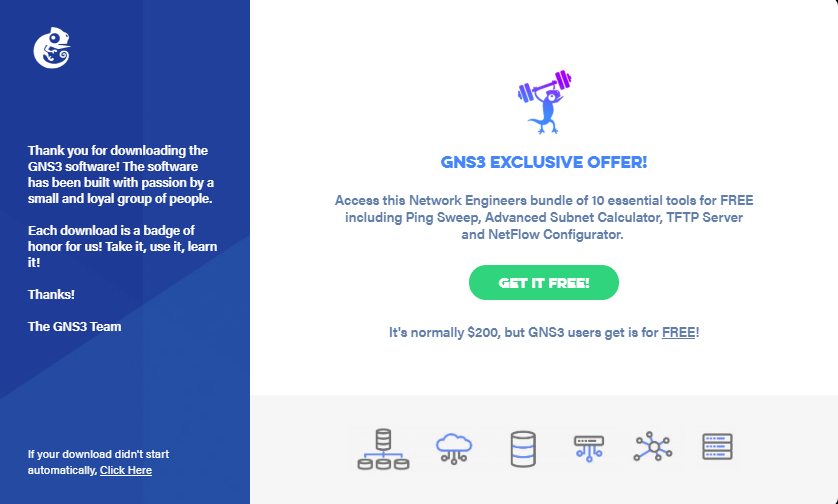
この画面に出てくるツールは特にダウンロードしなくても大丈夫です。
インストーラのダウンロードが完了したらブラウザは閉じてください。
GNS3のインストール
下記のインストーラがダウンロードされていると思うのでダブルクリックします。
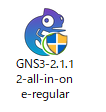
※この時点ではversionが2.1.12です。
◆
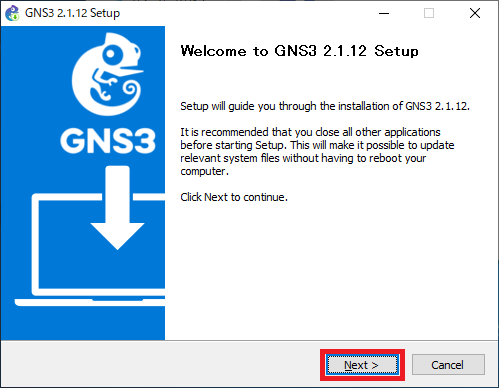
そのままNextをクリックします。
◆
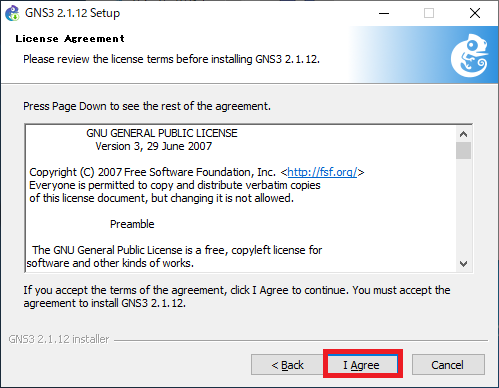
利用規約に同意するため、I Agreeをクリックします。
◆
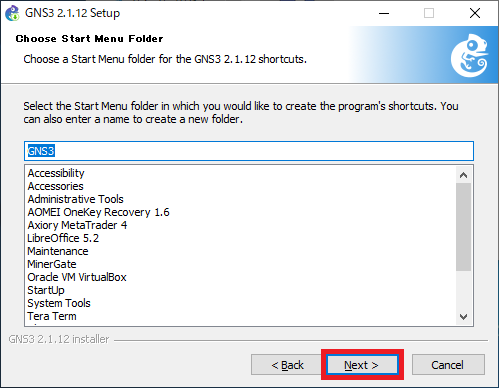
特に変更は必要ありません。
そのままNextをクリックします。
◆
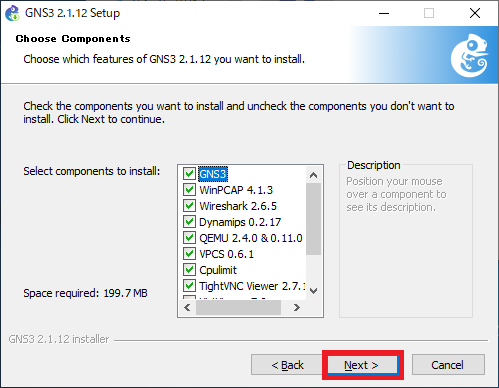
ここもそのままNextで進みます。
◆
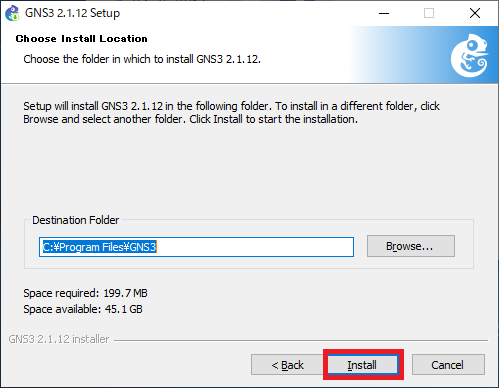
GNS3のファイルがどこに保存されているのかを確認してからNextをクリックします。
自分の分かりやすい場所を指定しても構いません。
◆
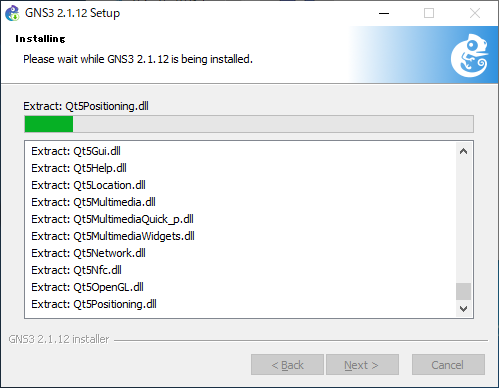
インストールが始まります。
◆
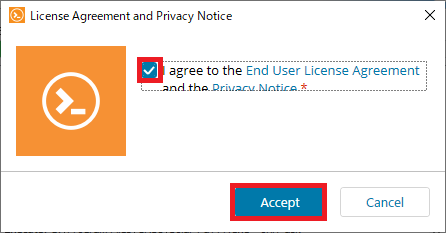
同意するためにチェックを入れてAcceptをクリックします。
◆
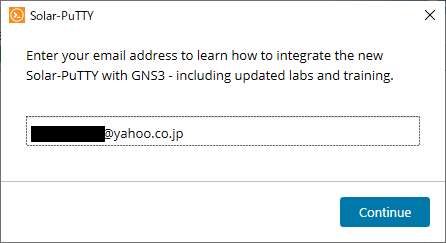
ここでは先程登録の時に入力したメールアドレスを入れておきましょう。
◆
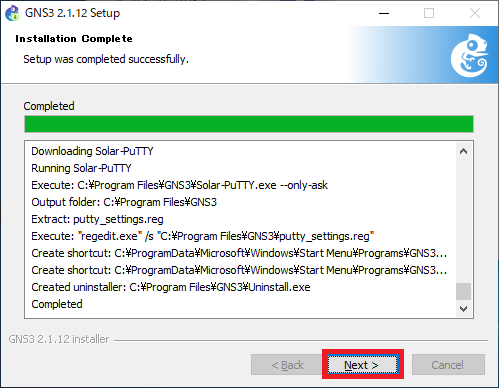
インストールが完了したのでCompleteをクリックします。
◆
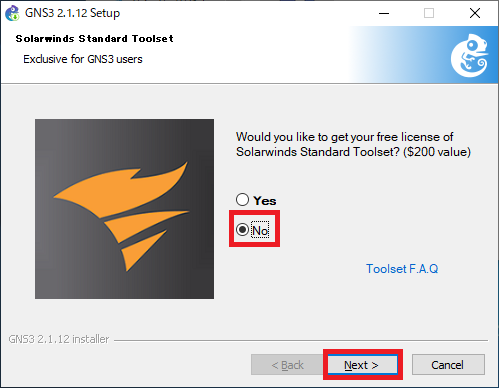
おまけに200ドルの価値があるものをタダであげるよと言ってきますがNoのままNextで進みます。
興味があれば入れてもいいですが、面倒なので特に入れなくてもいいです。
◆
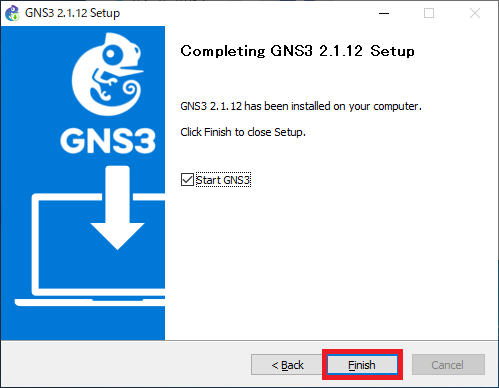
全て完了したのでFinishボタンを押して終了です。
直ぐに起動しない場合はチェックを外しておいても構いません。
最後に
今後はGNS3の使い方やそれを使いながらCiscoのコマンドなどの情報も載せていこうと思います。