
Contents
取得したドメインをELBに割り当てる
今回は下記の内容を実現したいと思います。
・2つのEC2でApacheを動かす
・ELBを使用して2つのEC2への冗長構成を作る
・Route53を使って取得したドメインで2つのEC2にアクセスできるようにする
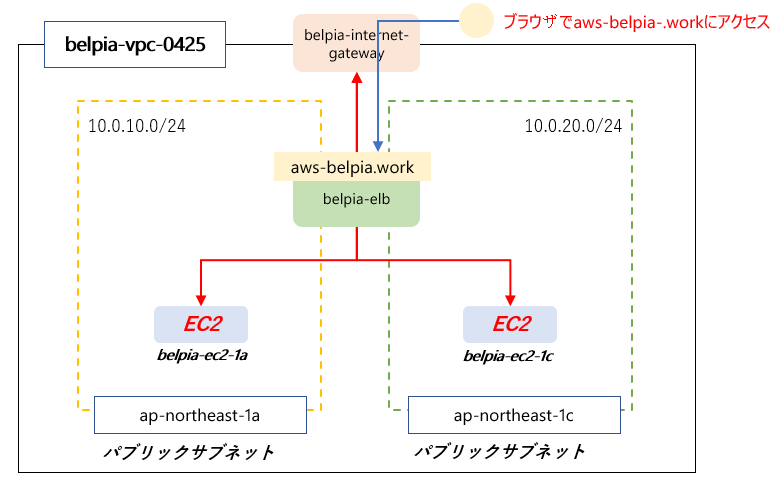
お名前.comでaws-belpia.workというドメインを1円で購入していたので、
このドメインをブランザに入力した時に2つのEC2のApacheにアクセスできるようにしたいと思います。
ここでは取得したドメインをRoute53を使ってELBに割り当てる方法を紹介します。
それ以前の基本的なNW構成やELBの設定については以前紹介した方法を参考にして下さい。
Route53でホストゾーンを作成する
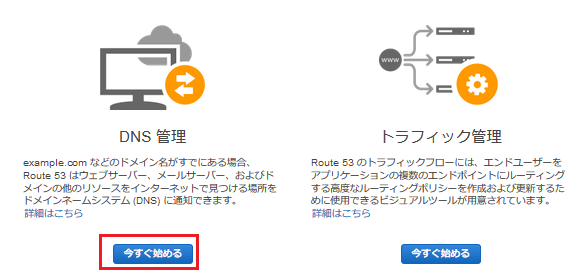
Route53の画面でDNS管理の今すぐ始めるボタンをクリックします。
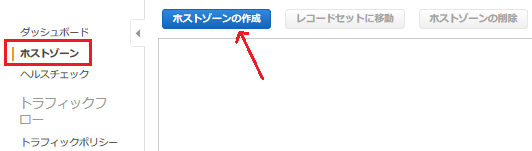
ホストゾーンの作成ボタンをクリックします。
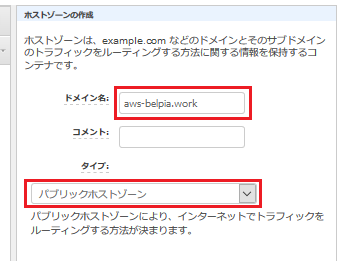
ドメイン名の所に取得したドメインのaws-belpia.workを入れて、
パブリックホストゾーンを選んだ状態で作成ボタンをクリックします。
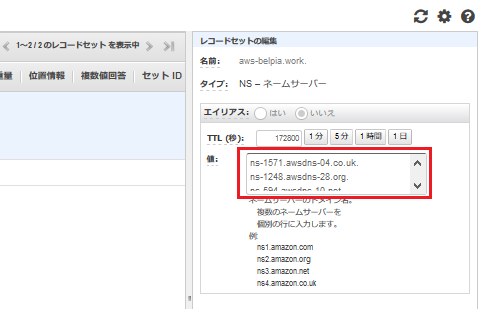
作成したレコードセットのNSの方のチェックを入れると、
右の方に図のような感じで4つネームサーバーが表示されます。
それらをお名前.comのサイトに登録する必要があります。
お名前.comのサイトでネームサーバーを指定する
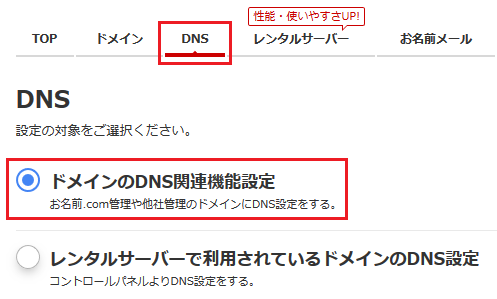
お名前.comの管理画面に入ります。
DNSタブでドメインのDNS関連機能設定を選択します。
※ここでは既にドメインを取得しているものとします。
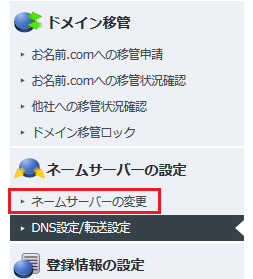
ネームサーバーの変更を選択します。
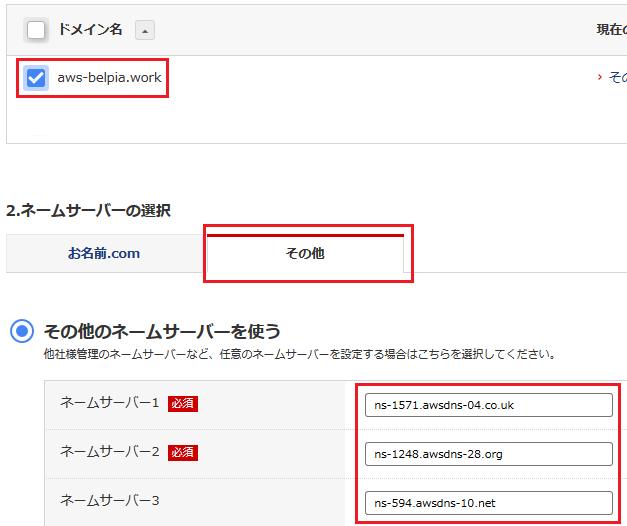
今回使用するドメインを選択して、その他のタブのその他のネームサーバーを使うの部分にAWSで表示されているアドレスを1つずつ、計4つ入力して確認ボタンを押します。

登録をしたら対象ドメインのその他の部分をクリックします。
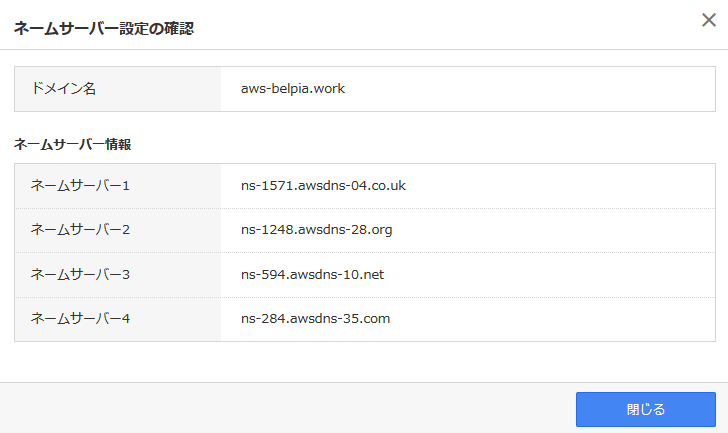
AWSで指定されている4つのネームサーバーが正しく登録されていることを確認します。
ELBに取得したドメインを割り当てる
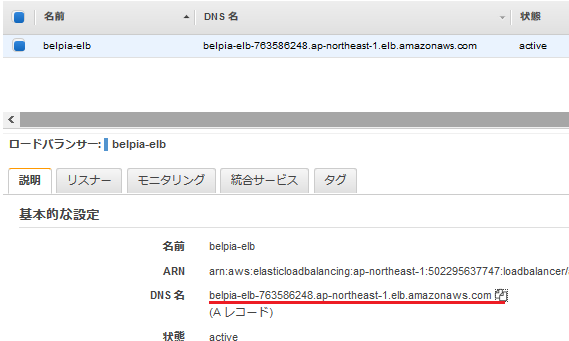
既にELBが作成されていることを確認します。
ELBの名前(DNS名)は赤線のものになります。
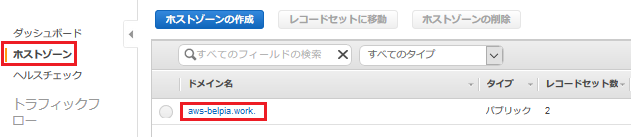
先ほど登録したaws-belpia.workをクリックします。
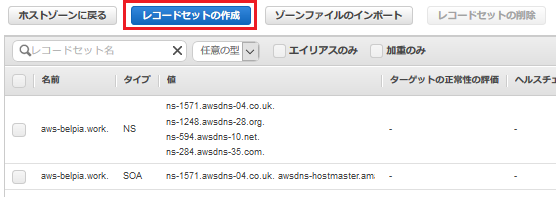
レコードセットの作成をクリックします。
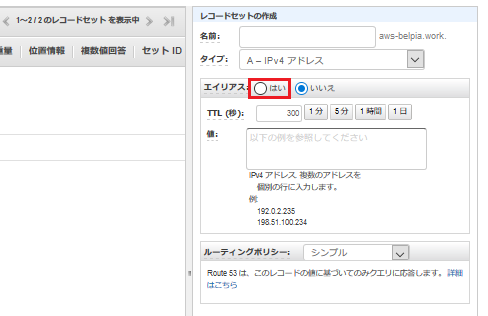
エイリアスの所ではいを選択します。
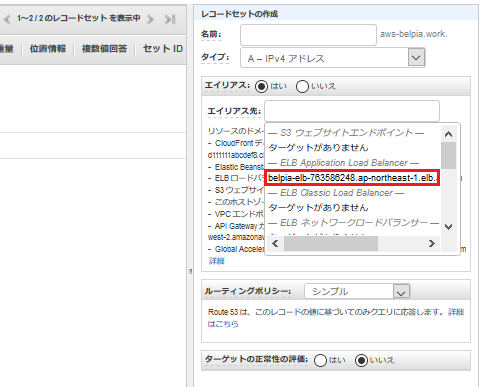
エイリアス先の枠をクリックすると候補が出てくるので、作成したELBを指定します。
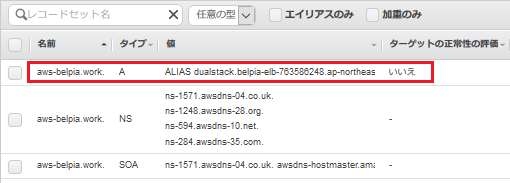
最初に載せた図の内容の設定ができました。
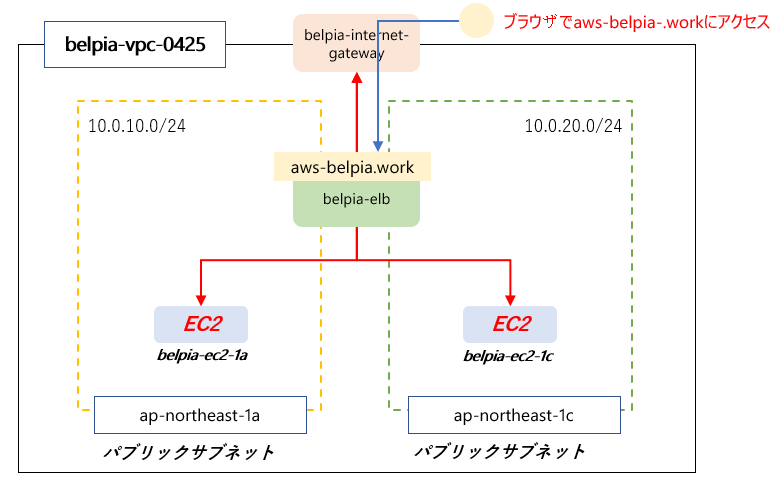
動作を確認する

設定しても直ぐにはアクセスできません。
ドメインの情報が反映されるまでは数時間から数日かかると言われています。
私の場合は13~14時間かかりました。
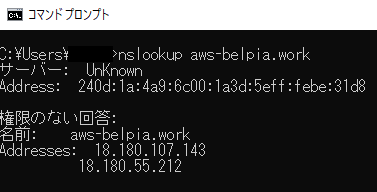
情報が反映されるとこの様に名前解決できるようになります。
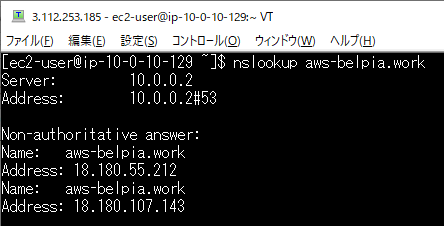
EC2でnslookupを打っても確認できます。
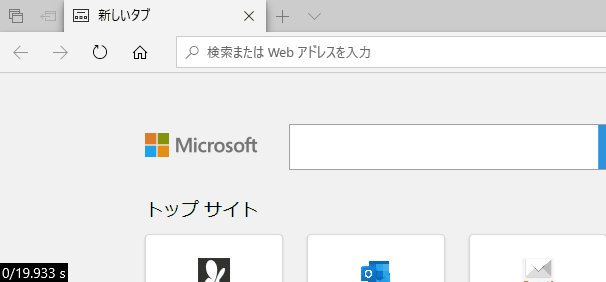
実は1c側で設定したindex.htmlですが、以前練習したauto-scall用の内容になっていました。
ただ取得したドメインで2つのEC2にアクセスできていることが分かりますね。
今回のまとめ
まず以前学習したELBの基本的な設定を理解した上で、今回の内容を学習して下さい。
DNSの情報が反映されるまで時間がかかるので計画立てて学習するといいでしょう。
学習目的で取るドメインは1年間で1円などで十分です。
AWSを学習する際はある程度料金がかかるものも多いので、
キリの良いタイミングで設定して、終了したら削除しておきましょう。